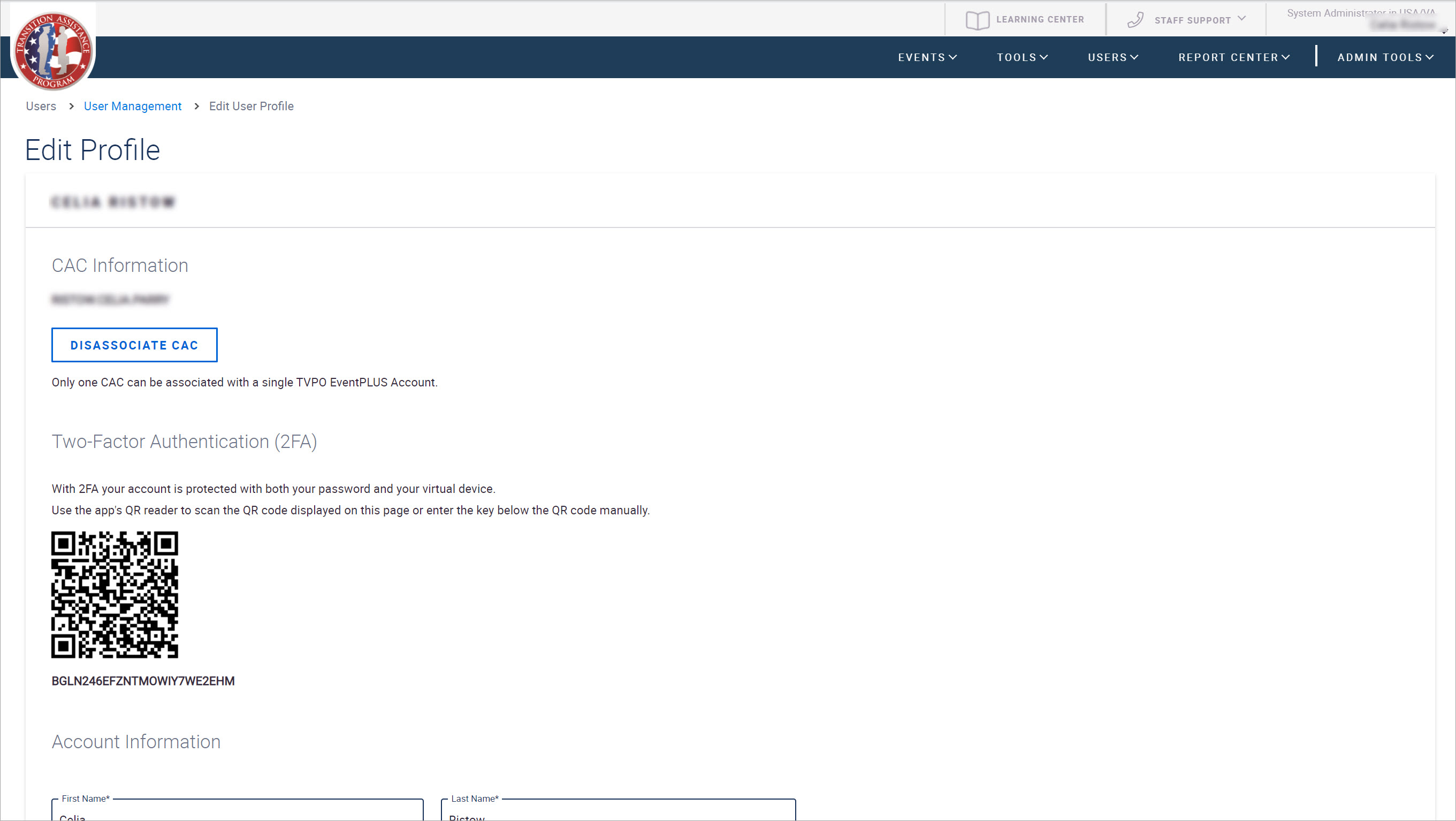
By keeping your user profile information up-to-date, you ensure that you receive all email communication and automatic notifications sent to the email address in your profile. Your user profile is where all your profile information is stored. On your User Profile page, you can update your login and profile information, associate your CAC and scan or reset your Two Factor Authentication (2FA) QR code.
Note that you must be logged into TAP EventPLUS to edit your user profile.
This topic describes the steps required for the following:
To access your User Profile page:
1. Click your name in the top-right corner of the TAP EventPLUS page.
2. Click Edit Profile in the drop-down. The Edit Profile page appears.
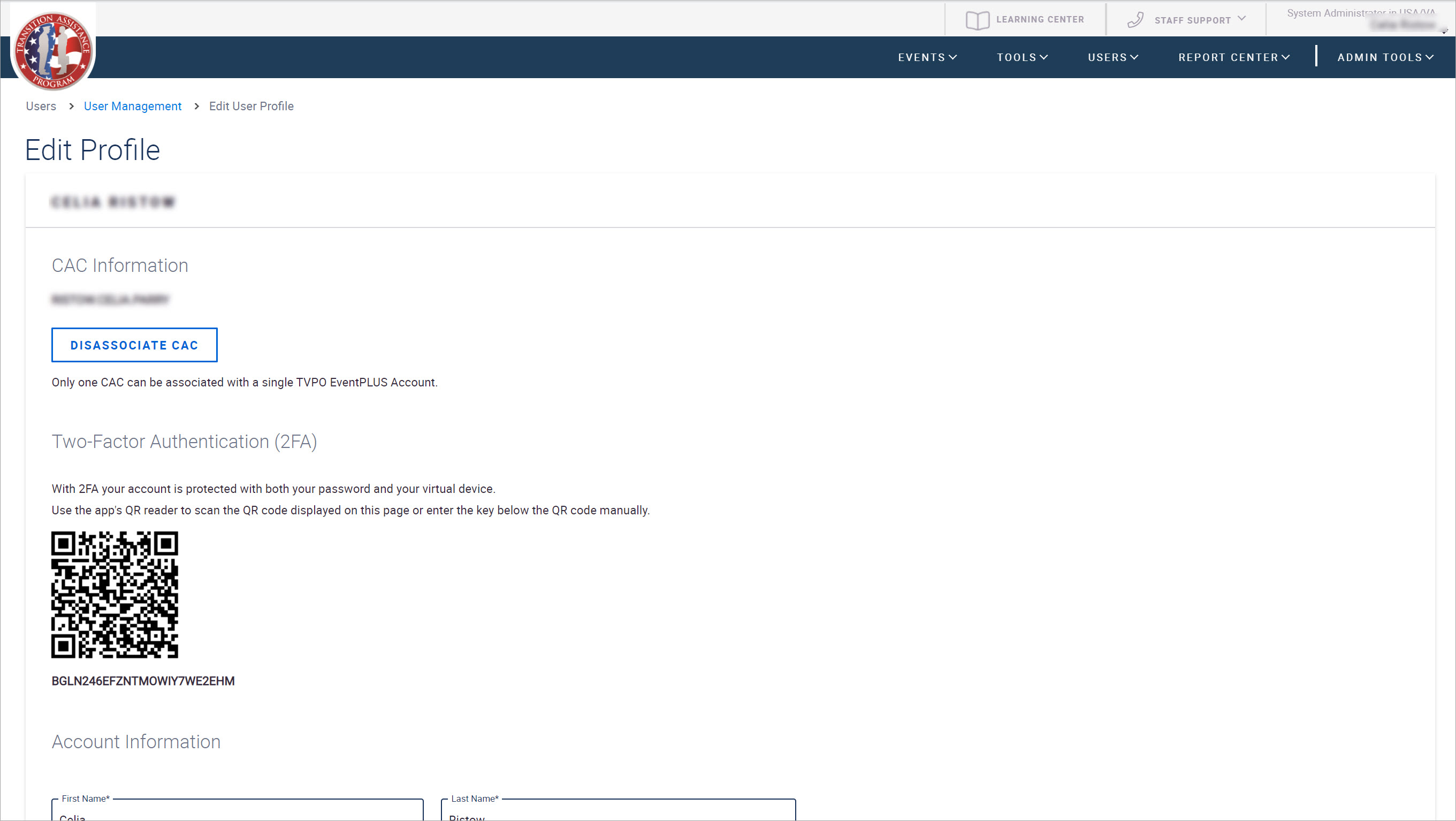
To associate your CAC:
If you have a CAC and a CAC-enabled machine, insert your CAC into the card reader and click the ASSOCIATE CAC button.
When you first set up Two-Factor Authentication (2FA) in your TAP EventPLUS account, you will be prompted to scan the QR Code with your smartphone. If you need to access this QR Code in the future, it is displayed in your User Profile.
To scan your QR barcode:
Scan the QR Code in the Two-Factor Authentication (2FA) section to access the 6-digit verification code generated by the Google Authenticator on your tablet, cell phone or PC.
Or
Type the QR key manually into the authenticator.
For more information on setting up 2FA, see .
To edit your User Profile:
1. To update your First Name, Last Name or Email Address, update the fields in the ACCOUNT INFORMATION section of the page.
3. To update your State Affiliation, Service Component or Installation, select from the drop-down menus in the Additional Personal Information section. Note that changes to these fields must be approved before they are finalized in TAP EventPLUS.
Select your approver from the drop-down menu in the Approver field. TAP EventPLUS notifies the selected individual via email that a user profile change is awaiting their approval. TAP EventPLUS informs you via email once your approver has approved your profile change(s).
4. To modify your business phone number stored in your user profile, update the Business Phone and Ext. fields in the Additional Personal Information section.
5. To update your fax or cell number or to provide another phone number, complete the fields in the Optional Information section.
6. If you do not want to receive email campaigns sent from TAP EventPLUS, uncheck the I would like to receive emails from TAP EventPLUS check box. Unchecking this check box removes you from the subscription list of TAP EventPLUS email campaigns.
7. Click the UPDATE button at the bottom of the page to save your changes.
Note: If you make changes to your State Affiliation, Service Component or Installation you will not be able to login to your account until your changes have been approved.